Yleistä
Tämä on Modelspace-palvelun käyttöohje. Käyttöohjetta päivitetään ja täydennetään säännöllisesti. Ohje on jaettu toiminnallisiin osiin. Vasemmanreunan puusta valitsemalla päästään ohjeen eri kohtiin.
Palvelun elementit
Ohjelma perustuu hyvin tarkkaan projekti ja projektin vaihe sidonnaisuuteen. Ainoastaan valitun projektin ja sen aktiiviseen vaiheeseen liittyvät asiat ovat esillä. Projektin toteuttamiseen ohjelmassa on seuraavia
Projekti
Uuden projektin voi luoda käyttäjä jolle on määritetty ns. pääkäyttäjä oikeudet. Jokainen projekti on täysin yksilöllinen kaikkien sen alle luotujen elementtien osalta. Mikään projektissa tehty muutos ei vaikuta tai näy muissa projekteissa.
Projektin sisältö generoidaan ohjelman konfiguraattorin avulla. Konfiguraattorin sisältö määritetään projektityypin avulla, joka on valittava projektia luotaessa. Projektityyppi mahdollistaa erityyppisten standardien määrittämien tehtävien ja vaiheiden, sekä asiakaskohtaisten tarpeiden huomioimisen. Konfiguraattoria ohjataan suotimien avulla:
- 1. Projektin koko
- 2. Rakennustyyppi
- 3. Hanketyyppi
Näiden arvojen avulla konfiguraattori tuottaa perustan projektille joka sisältää sen vaiheet ja vaiheisiin sidotutut tehtävät eri toimialoille.
Ohjeet projektin luonnista löydät täältä
Osapuoli
Oletus osapuolet syntyvät projektille projektia konfiguroitaessa. Toimialoja ovat rakennusprojekteissa yleisesti käytetyt lyhenteet kuten ARK,SÄH, LVI jne. Näihin toimialohin kutsutaan halutut käyttäjät. Täten osapuolia voidaan ajatella vaikka käyttäjäryhmänä. Osapuoleen on sidottu rooli(hallinta,muokkaus ,katselu), joka antaa oikeusmäärityksen toimintoihin. Käyttäjä voidaan sitoa tarvittaessa useampaan kuin yhteen osapuoleen.
Käyttäjä
Käyttäjälle näkyvät ainoastaan ne projektin joihin hänet on kutsuttu. Käyttäjä kutsutaan projektiin sähköpostin avulla. Kutsuttaessa käyttäjä määritetään haluttuun projektin osapuoleen. Kerran projektiin kutsuttu käyttäjä näkyy seuraavassa projektissa valmiina kutsuttavien listalla.
Käyttäjän henkilötiedot löytyvät Omat tiedot-osiosta ja käyttöliittymän oletus asetukset löytyvät Projektit--sivulta käyttäjän asetukset-osiosta.
Ohjeet käyttäjien hallinnasta löydät täältä
Vaihe
Yleensä kaikki projekti on jaettu erityyppisiin vaiheisiin joilla on oma aloitus- ja lopetuspäivämäärä, niin myös Modelspace-palvelussa. Käyttöliittymäsää vaiheet on jaettu välilehdille. Projektin aktiivinen vaihe on oletuksena valittuna.
Tehtävä
Tehtävien tarkoituksena on jakaa projektin osapuolille projektin toteutukseen liittyvät tehtävät. Tehtävä on järjestelmän pääkomponentteja. Tehtävä on sidottuna projektin vaiheeseen ja tehtävän tekijän osapuoleen. Tehtävät syntyvät projektille ohjelman konfiguraattorin avulla tai käyttäjän luomana. Lisäksi niitä voidaan luoda yksittäisiin päätöksiin sekä palaverin muistion aiheen tuottamiin päätöksiin. Tehtävällä on tilatieto(työn alla, hyväksyttävänä, valmis), joka näyttää sen tilan projektin aktiivisessa vaiheessa. Dokumentit jotka syntyvät tehtävän toteutuksesta liitetään aina kyseiseen tehtävään.
Ohjeet tehtäviin liittyvistä toiminnoista löydät täältä
Kokous muistio
Ohjelma pitää sisällään toiminnallisuuden jolla voidaan tuottaa projektiin liittyvän kokouksen asialista ja siitä muuntaa muistio palaverin aikana tai sen jälkeen. Tärkein syy toiminnallisuuden toteuttamiseen on ollut kokouksien tuottamien tehtävien hallinta. Muistiota kirjattaessa aiheen tuottamat mahdolliset tehtävät luodaan järjestelmän tehtäviksi . Tämä mahdollistaa huomattavasti helpomman tavan seurata projektin päätösten toteuttamista verrattuna perinteiseen muistioon. Näissä päätökset ja niihin kirjatut tehtävät on etsittävä tekstistä ja tämän jälkeen kyseltävä tekijältä.
Päätös
Toiminnolla voidaan kirjata projektissa päätetty asia, jota ei ole päätetty yhteisesti palaverissa vaan sähköpostitse tai puhelimitse. Tällöin päätös kirjataan projektille ja päätöksen alle luodaan suoraan tehtävät, jotka päätöksestä aiheutuvat.
Tiedosto
Lähes kaikkiin järjestelmän komponenteille voidaan liittää tiedosto. Liitetyt tiedostot ovat nähtävissä kohteelta itseltään tiedostot-välilehdeltä tai selaamalla tiedostot-sivulta. Samoin kun muut projektin komponentit myös tiedostot ovat vaihe sidonnaisia. Eli vaiheeseen 1 lisätty tiedosto ei näy vaiheessa 2. Tiedostoihin littyy myös versiointi.
Tiedostoille voidaan määrittää projektikohtaisesti halutut pakolliset ja vapaaehtoiset ominaisuustiedot.
Tiedostoja voidaan myös linkitää eri kohteisiin. Näin tiedosto saadaan tarvittaessa näkymään useammassa kohteessa.
Käyttöönotto
Kirjaantuminen palveluun
Palveluun kirjaantuminen tapahtuu osoitteessa www.modelspace.fi. Käyttäjätunnuksena on käyttäjän sähköpostiosoite ja salasanana ensimmäisen kerran kutsussa lähetetty salasana.
Ensimmäisen kirjaantumisen yhteydessä käyttäjän on määritettävä oma salasana ja annettava mahdollisesti puuttuvat tiedot itsestään sekä yrityksestä.
Mikäli kirjaantuminen epäonnistuu voi salasanan tilata omaan sähköpostiosoitteeseen käyttäjätunnuksen yläpuolelle ilmestyvällä linkillä.
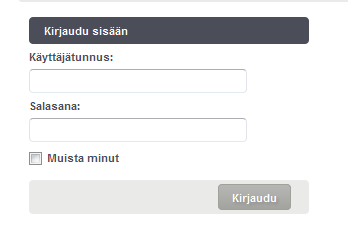
Rekisteröinti
Ensimmäisen kirjaantumisen yhteydessä käyttäjän tulee rekisteröidä järjestelmään omat tietonsa.
- 1. Mikäli käyttäjän tiedoissa ei ole valittuna yritystä, tulee yritys valita olemassa olevasta listasta tai luoda uusi valitsemalla listasta "LUO UUSI YRITYS"
- 2. Yritystietoihin täytetään tarvittavat tiedot.
- 3. Salasana- ja vahvista salasana-kenttään annetaan oma haluttu salasana.
Huom: Salasanassa tulee olla isoja ja pieniä kirjaimia sekä ainakin yksi erikoismerkki
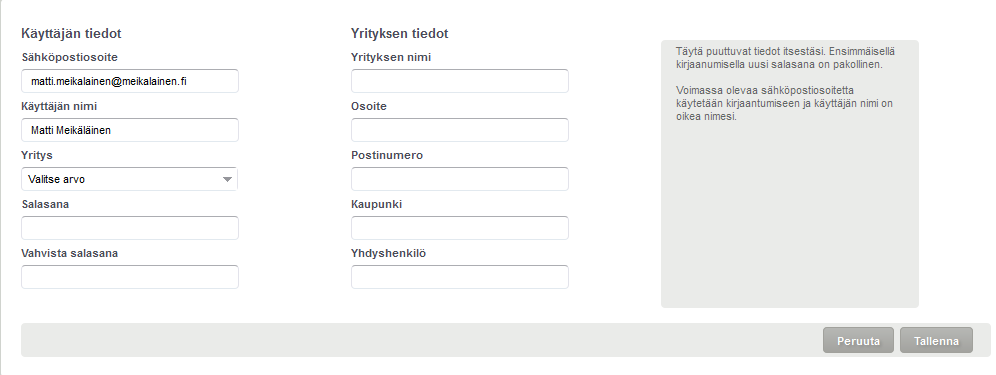
Projektin valinta
Kirjaantumisen jälkeen aukeaa projektilista. Listalla näkyy kaikki ne projektit, joihin käyttäjällä on oikeudet.
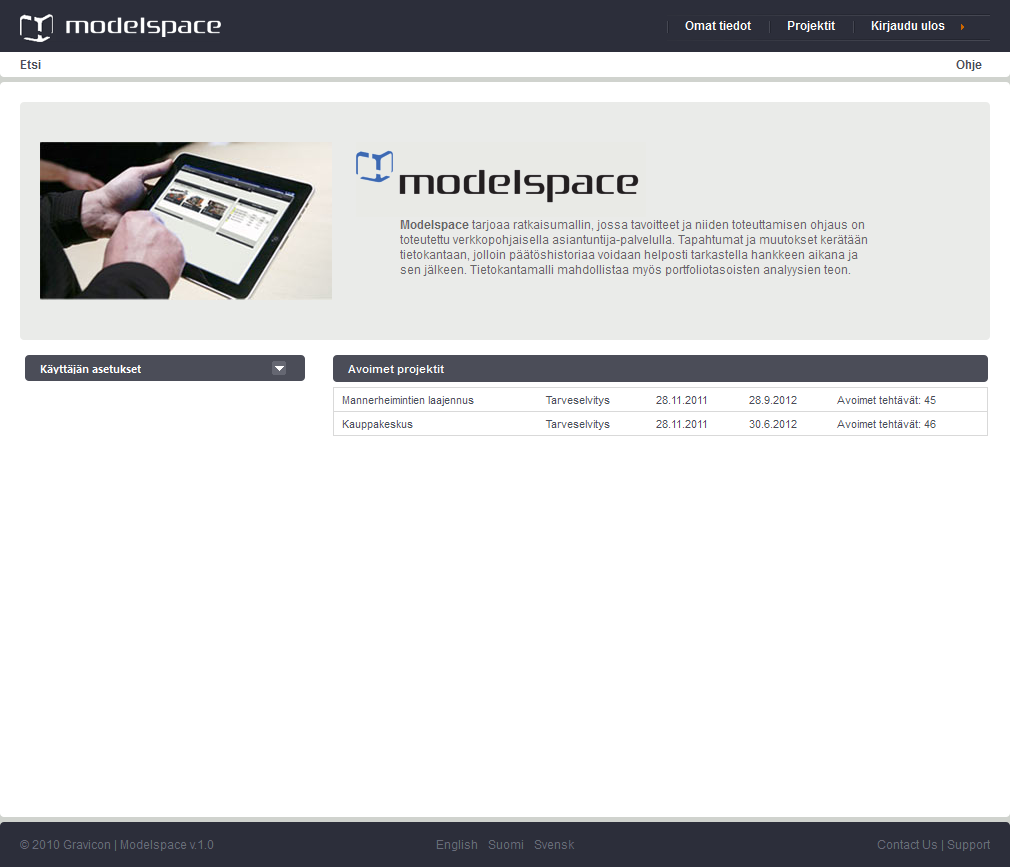
Klikkaamalla haluttua projektia aukeaa projekti työpöytänäkymään
VINKKI Oletusnäkymä joka aukeaa valinnan jälkeen voidaan valita projektilistan sivussa olevasta Käyttäjän asetukset-vaihtovalikosta
Salasana ja sen vaihto
Salasanan ylläpito tapahtuu Omat Tietoni sivulla. Sivulle pääsee yläpalkin linkistä tai klikkaamalla tästä..
HUOM: Salasanassa tulee olla isoja ja pieniä kirjaimia sekä ainakin yksi erikoismerkki
Projektin luonti
- 1. Perustaminen
- 2. Projektin määrittely
- 2.1 Luo Rakenne - Projektin vaiheiden ja tehtävien luonti
- 2.2 Ajasta - Vaiheiden ja tehtävien ajastus
- 2.3 Lisää käyttäjät - Kutsutaan halutut käyttäjät projektin eri toimialoihin
- 2.4 Tila -moduulin käyttöönotto
Projektin luonti tapahtuu kahdessa osassa:
- 1. Perustetaan projekti Projektit-sivulta.
- 2. Projektin vaiheet, ajastus ja käyttäjät määritetään projektin ylläpitosivulla.
Projekti määrittelyä ei tarvitse tehdä heti perustamisen jälkeen. Projekti ei ole muiden käytettävissä ennen kuin sen vaiheet, tehtävät ja käyttäjät on määritetty. Määrittämätön projekti aukeaa projektin valintasivulta aina projektin määrittely sivulle.
Huom: Uuden projektin voi luoda ainoastaan käyttäjä jolle on määritetty ylläpito oikeudet.
1. Perustaminen
Projektin luonti käynnistyy Projektit-sivulta vasemmassa reunassa sijaitsevalta Luo uusi projekti-vaihtovalikolta. Kaikkia tässä osiossa määritettyjä asioita voi vielä myöhemmin muuttaa projektin ylläpito-sivulla. Mikäli valikkoa ei näy vasemmassa reunassa, ei käyttäjätunnuksellasi ole hallinta-oikeutta.
- Projektityyppi
Projektityyppi määrittää projektille konfiguraattorin avulla kopioitavien vaiheiden ja tehtävien sisällön. Projektityyppi mahdollistaa eri tyyppisten projektien käsittelyn Modelspace-palvelussa. Projektityyppien ylläpito tapahtuu ohjelman toimittjan toimesta.
- Nimi
Projektin nimi näkyy Projektit listalla sekä ohjelman yläpalkissa. Nimen lisäksi projektille voidaan antaa tunniste. Tämä tapahtuu määrittely sivulla
- Kuvaus
Kuvaus kenttään annetaan projektista yleinen kuvaus. Kuvaus näkyy Työpöytä-näkymässä projektin kuvan alla.
- Aloitus pvm ja Valmis
Kenttään annetaan päivämäärä jolloin projekti on käynnistynyt ja Valmis-kenttään oletettu valmistumis pvm. Päivämäärät rajoittavat syntyvien vaiheiden ja tehtävien alkamis ja loppumis päivämmärät.
- Projektin kieli
Kieliasetuksella määritetään projektille syntyvien vaiheiden ja tehtävien kielisyys. Valinnalla ei ole vaikutusta käyttöliittymän kielisyyteen
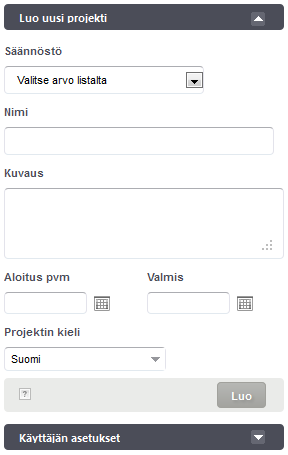
Projekti luodaan Luo-painikkeella. Tämän jälkeen ohjelma siirtyy automaattisesti projektin määrittely sivulle.
2. Projektin määrittely
Määrittely tapahtuu Projektin määrittely sivulla. Sivun saa auki klikkaamalla yläpalkissa projektin nimeä millä tahansa projektin sivulla tai työpöydältä Projektin tiedot-palkin nuolesta.
Sivu on jaettu välilehdillä toiminnallisiin kokonaisuuksiin. Välilehtien yläpuolella sijaitsevista painikkeista päästään toteuttamaan projektin luontiin liittyvät perustoiminnot. Kyseiset painikkeet eivät ole käytössä mikäli projektille ei ole asetettu Konfiguroitava-asetus, joka ei sisällä vaiheistusta.
- Luo Rakenne
Toiminto avaa projekti konfiguraattorin, jolla määritetään projektille vaiheet ja osapuolet, sekä niille sidottavat vaiheet
- Ajasta
Asetetaan edellisessä vaiheessa luodut vaiheet ja tehtävät vastaaman projektin aikataulua.
- Lisää käyttäjät
Kutsutaan tarvittavat käyttäjät eri projektin toimialoihin.
Huom: Painonappeihin tulee ns. hyväksyntämerkki, sitä mukaan kun yllämainitut toiminnot on suoritettu. Vastaavasti niin pitkään kun kohdassa 1 ja 2 ei ole hyväksyntämerkkiä, ei myöskään projektia pääse avaamaan muuhun kuin määritys sivulle.
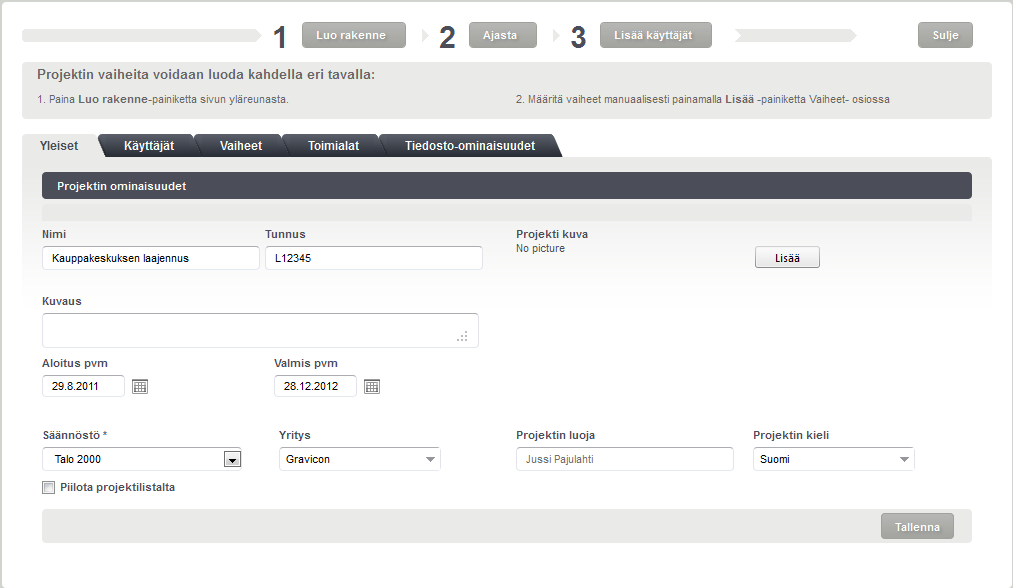
Yleiset-välilehdellä voidaan muuttaa asetuksia, jotka on määritetty projektin luonti vaiheessa. Projektin kieli- ja Projektityyppi-kentät on muutettavissa niin pitkään kunnes projekti on konfiguroitu toiminnalla Luo Rakenne.
Sivun oikeassa reunassa voidaan projektille liittää kuva. Kuva on nähtävissä Työpöydän-oikeassa reunassa.
Sivun alareunassa olevalla Piilota projektilistalta-asetuksella voidaan projekti piilottaa kirjaantumisen jälkeen avautuvasta Projektit-listalta. Projektiin pääsee takaisin kiinni muuttamalla Käyttäjänasetuksissa asetuksen Näytä piilotetut projektit-päälle
2.1 Luo Rakenne - Projektin vaiheiden ja tehtävien luonti
Toiminto käynnistyy 1 Luo Rakenne -painikkeesta. Ennen rakenteen luomista tarkasta, että Projektityyppi vastaa projektin luonnetta. Painike avaa Projektin rakenne-ikkunan, jossa päästään määritettämään projektin luonne, sekä sille vaaditut tehtäväpaketit.
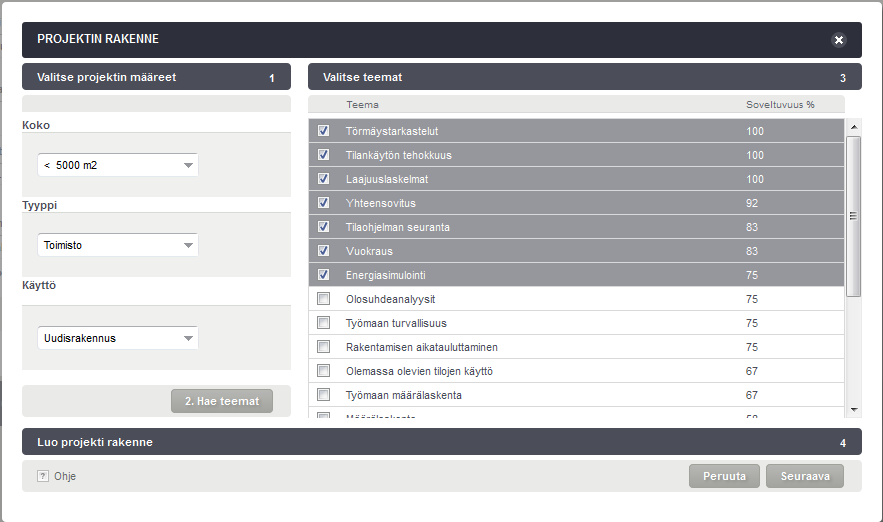
- 1. Valitse projektin määreet
Määreitä ovat koko tyyppi ja käyttö. Näiden määreiden avulla järjestelmä hakee tietokannasta tarvittavat tehtävät ja teemojen soveltuvuus prosentin.
- 2. Aseta soveltuvuus
Kun määreet on valittu, painetaan Aseta soveltuvuus-painiketta. Tämä generoi teemojen soveltuvuuden edellävalituilla määreillä.
- 3. Teemojen valinta
Valitaan projektille halutut tehtäväpaketit. Tehtäväpaketit pitävät sisällään vaiheita ja tehtäviä jotka kopioidaan projektille hyväksyttäessä valinnat. Teemoja voidaan myös lisätä jälkikäteen avaamalla tämä dialogi myöhemmin.
- 4. Rakenteen luonti
Edellä mainittujen jälkeen hyväksytään valinnat painamalla Seuraava-painiketta.
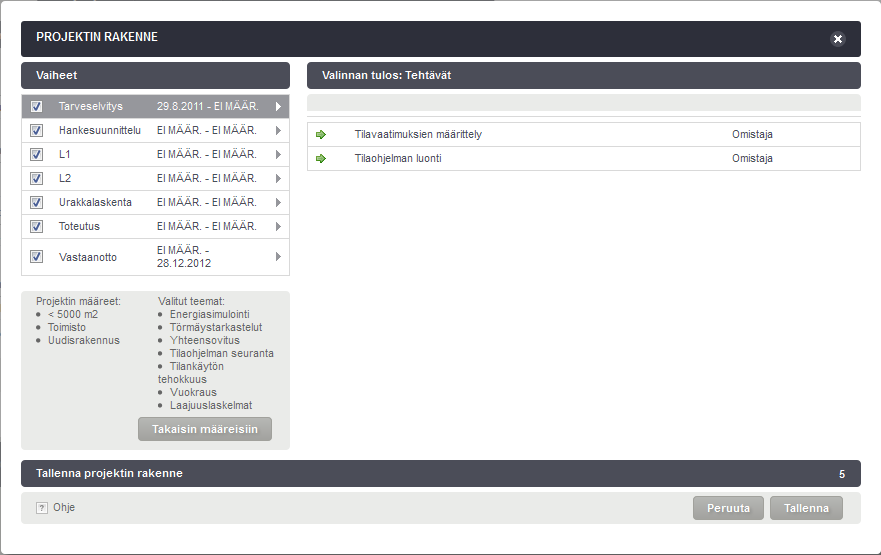
Ohjelma generoi projektille vaiheet, sekä niiden alle tarvittavat tehtävät. Tässä näkymässä voidaan haluttuja vaiheita poistaa sekä tarkastella vaiheiden alle generoituja tehtäviä.
Painamalla Takaisin määreisiin-painiketta palataan edelliseen ikkunaan uudelleen määritystä varten.
- Halutun vaiheen poisto
Valitse poistettava vaihe ja poista vaiheelta rasti nimen edestä.
Vaiheet ja tehtävät hyväksytään Tallenna-painikkeella.
2.3 Ajasta - Vaiheiden ja tehtävien ajastus
Toiminto käynnistyy 2 Ajasta-painikkeesta. Painike avaa Vaiheiden ja tehtävien ajastus-ikkunan, jossa päästään asettamaan vaiheiden ja niiden alla olevien tehtävien aloitus ja oletettua valmistumis päivämäärää hiirellä vetämällä.
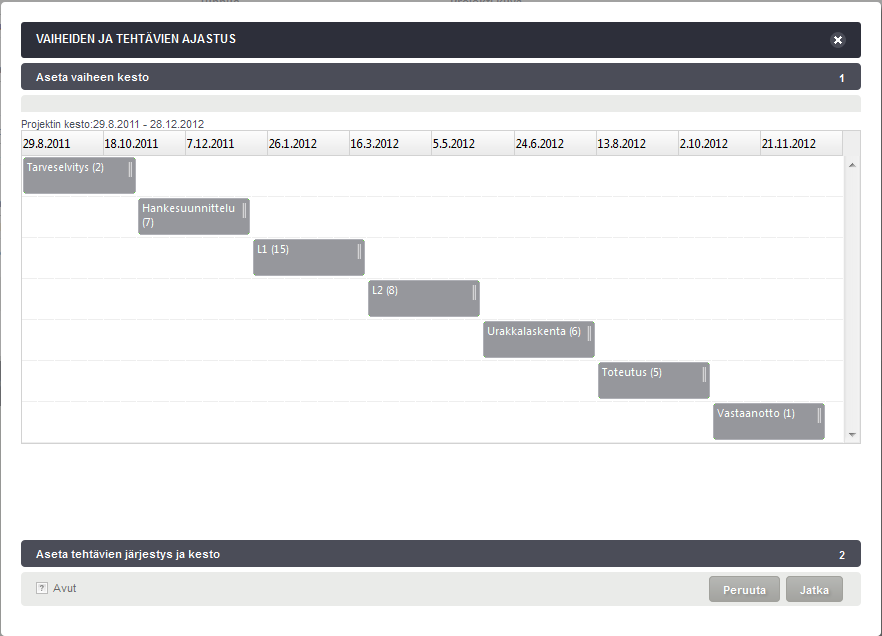
- 1. Aseta vaiheen kesto
Vaiheen oikeasta reunasta hiirellä tarttumalla voidaan vaiheen valmistumis päivämäärää siirtää eteen tai taaksepäin.
- 2. Aseta tehtävien järjestys ja kesto
Kun vaiheiden kesto on saatu asetettua, hyväksytään valinnat painamalla Seuraava-painiketta.
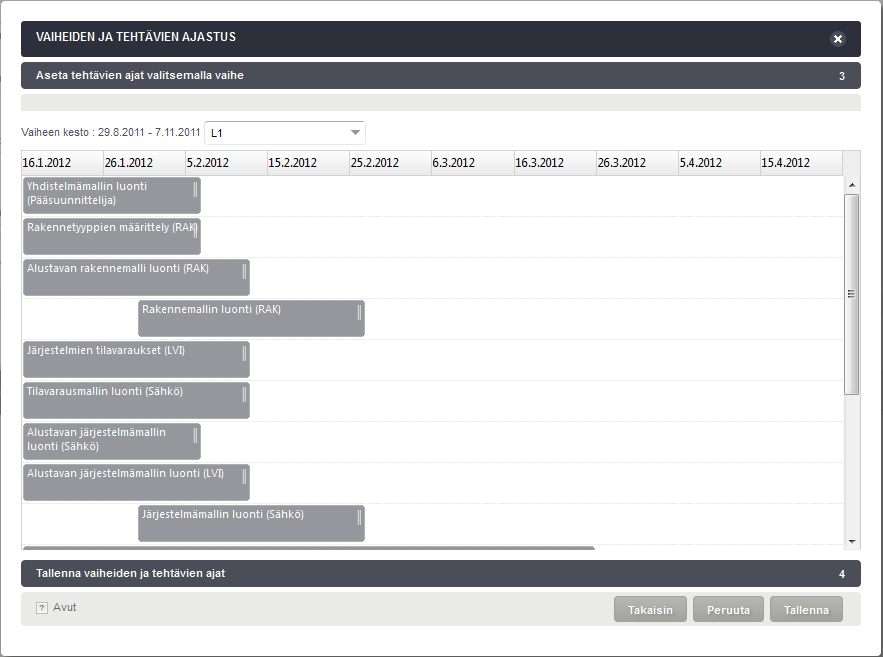
- 3. Aseta tehtävien ajat valitsemalla vaihe
Valitse alasvetovalikosta vaihe jonka tehtävien järjestystä haluat muuttaa. Valinnan jälkeen alla oleva kalenteri-ikkuna päivittyy vaiheen aloitus ja oletus valmistumis päivämäärää vastaavaksi, sekä vaiheen alla olevat tehtävät asettuvat ikkunaan.
Hiirellä osoittamlla voit siirtää tehtävää eteen ja taaksepäin sekä muuttaa sen pituutta tarttumalla oikessa reunassa olevasta kahvasta.
- 4. Tallenna vaiheiden ja tehtävien ajat
Edellä mainittujen jälkeen hyväksytään muutokset painamalla Talenna-painiketta.
Ohjelma asettaa vaiheet ja niiden alla olevat tehtävät asetetun mukaisesti. Ajastus-ikkunan voi tarpeen vaatiessa avata myös myöhemmin projektin aikana.
Asetettuja vaiheita voi tarkastella Vaiheet-välilehdeltä.
2.3 Lisää käyttäjät - Kutsutaan halutut käyttäjät projektin eri toimialoihin
Toiminto käynnistyy 3 Lisää käyttäjät-painikkeesta tai Käyttäjät-välilehden Lisää-painikkeesta. Painike avaa Lisää käyttäjä projektiin-ikkunan, josta kutsutaan sähköposti-osoitteen avulla tarvittavat käyttäjät projektiin.
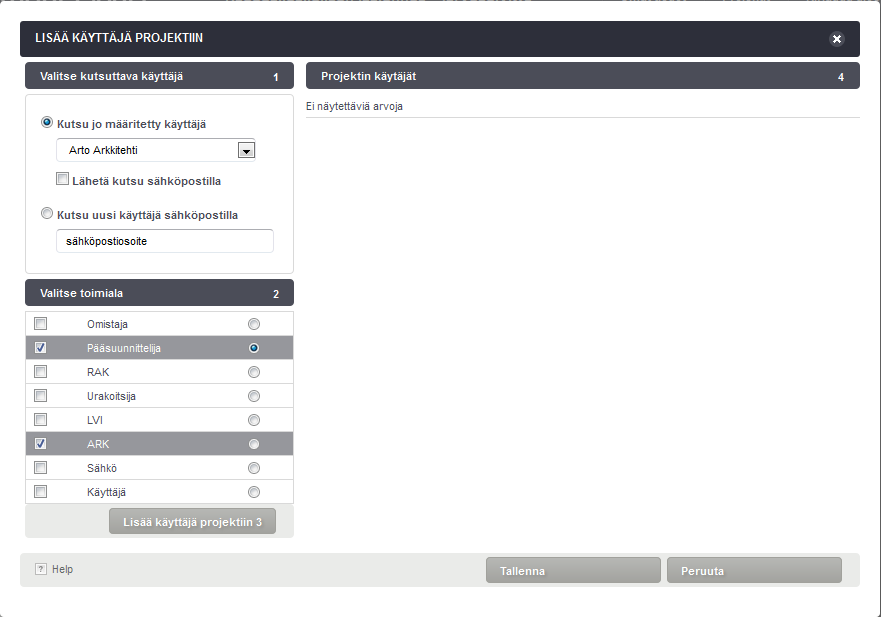
- 1. Valitse kutsuttava käyttäjä
Osio koostuu kahdesta osasta: Määritetyistä ja uusista käyttäjistä.
Määritetyistä listalla näkyvät kaikkien niiden käyttäjien nimet, jotka on kutsuttu projektin omistavan yrityksen projekteihin. On suotavaa asettaa rasti Lähetä kutsu sähköpostilla-kohtaan. Näin kutsuttva saa automaattisesti sähköpostin uudesta projektista.
Kutsu uusi käyttäjä sähköpostilla-kenttään annetaan käyttäjän sähköposti osoite. Järjestelmä lähettää tällöin kutsun kyseiseen osoitteeseen ja määrittää käyttäjälle oletus salasanan.
- 2. Valitse osapuoli
Osapuoli-listalta valitaan osapuoli johon kutsuttava käyttäjä kuuluu. Mikäli käyttäjän halutaan kuuluvan useampaan osapuoleen valitaan tarvittavat osapuolet. Mikäli valittuna on useampi kuin yksi osapuoli, tulee jokin osapuoli asetaa oletus tomialaksi. Tämä tapahtuu valitsemalla osapuolen perässä olevasta valinnasta.
- 3. Lisää käyttäjä projektiin
Kun käyttäjä on valittu ja hänelle on asetettu osapuoli painetaan Lisää käyttäjä projektiin-painiketta. Mikäli käyttäjiä kutsutaan useampi jatketaan vaihetta kohdasta yksi Valitse kutsuttava käyttäjä
Jo kutsuttujen käyttäjien hallinta tapahtuu Käyttäjät-välilehdeltä osoittamalla käyttäjän rivin oikeassa reunassa olevaa kynän näköistä painiketta.
Huom: Mikäli haluat lisätä itsellesi jonkin osapuoleen Projekti päälikkyytesi lisäksi, kutsu itsesi projektiin halutulle osapuolella.
2.4 Tila vaatimuskortin käyttöönotto projektiin
Tila vaatimuskortin saa projektille käyttöön valitsemalla Vaatimustila-välilehden ja asettamalla seuraavat asetukset:
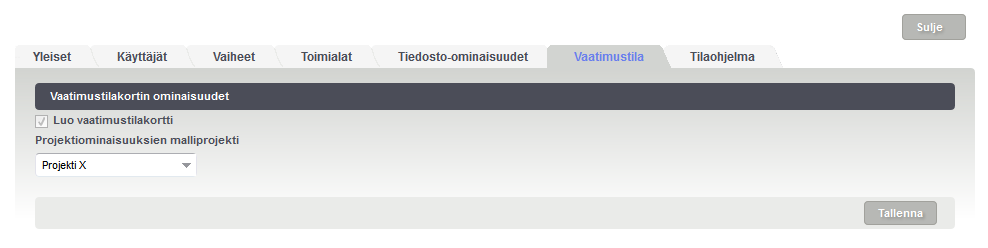
- 1. Aseta rasti Luo vaatimustilakortti ja paina Talenna-painiketta.
- 2. Valitse alasvetolistasta olemassa oleva vaatimustilakortti-projekti, josta projektin ominaisuudet kopioidaan.
Mikäli Vaatimus tilakortin luonnin jälkeen huomaa, että valittu malliprojekti ei sovellu käyttöön, voidaan tiedot hakea uudelleen seuraavasti: Poista kaikki projektitason ominaisuusryhmät tilakortista ja tämän jälkeen valitse Vaatumustila-välilehdeltä toinen malliprojekti.
Tehtävät
- Selaus
- Tiedostojen liittäminen tehtävään
- Tehtävän asettaminen valmiiksi
- Tehtävän hyväksyntä
- Tehtävän asettaminen takaisin työn alle
- Tehtävien näyttäminen aikajanassa
- Tehtävien raportointi
Tehtävien tarkoituksena on jakaa projektin osapuolille projektin toteutukseen liittyvät tehtävät. Tehtävä on yleisimmin suoraan sidottuna projektin vaiheeseen ja ne on osoitettu projektin eri toimialoille. Tehtävät syntyvät projektille ohjelman konfiguraattorin avulla tai käyttäjän luomana. Lisäksi niitä voidaan luoda yksittäisiin päätöksiin sekä palaverin muistion aiheen tuottamiin päätöksiin.
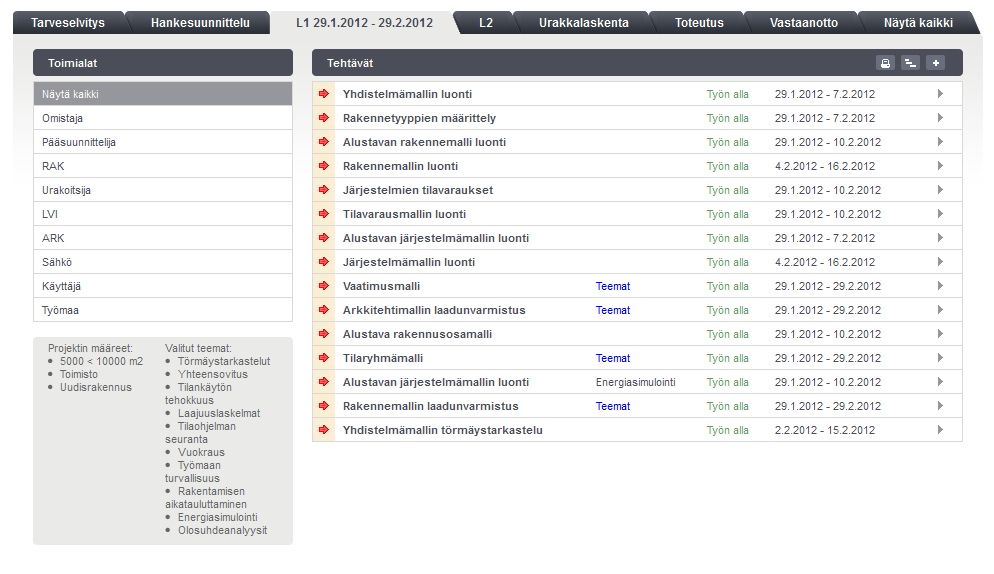
Selaus
Kaikki projektin tehtävät on nähtävissä Tehtävät-sivulta. Sivu on jaettu seuraavasti:
- Sivun yläreunan välilehdet jakavat tehtävät projektin vaiheisiin. Oletuksena aukeaa välilehti, joka edustaa projektin aktiivista vaihetta.
- Vasemmassa laidassa olevasta Osapuolet-listasta valitaan osapuoli, joiden tehtäviä halutaan tarkastella
- Valitun tehtävän toiminnot saadaan näkyviin osoittamalla tehtävän riviä.
Tiedostojen liittäminen tehtävään
Tiedostojen liittäminen tehtävään käynnistyy valitsemalla tehtävä suoraan työpöydältä tai tehtävät listasta.
- 1. Valitaan tehtävä johon tiedosto/tiedostot halutaan liittää.
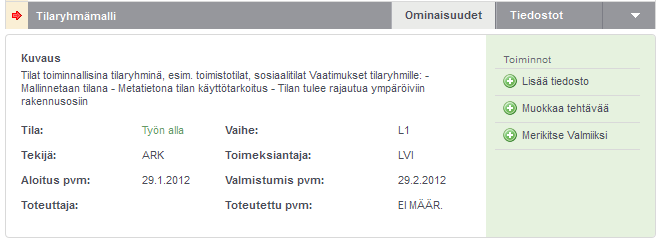
- 2. Toiminnot-osiosta valitaan Lisää tiedosto. Tämä avaa tehtävän ominaisuus-ikkunan tiedostot-osioon.
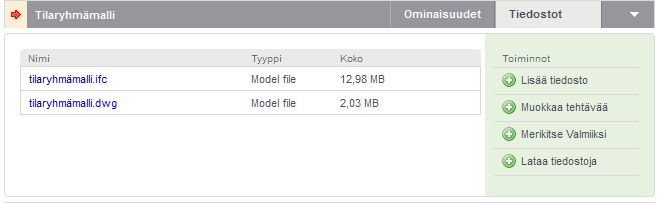
- 3. Tiedostot lista vaihtuu tiedoston lataus toiminnoksi.Valitse-painonappia ja valitaan liitettävä tiedosto tiedoton valinta-ikkunassa.

- 4. Valinnan jälkeen tiedostolle määritetään sen ominaisuustiedot. Tiedot hyväksytään Ominaisuudet-palkissa sijaitsevalla tallennus-ikonilla.
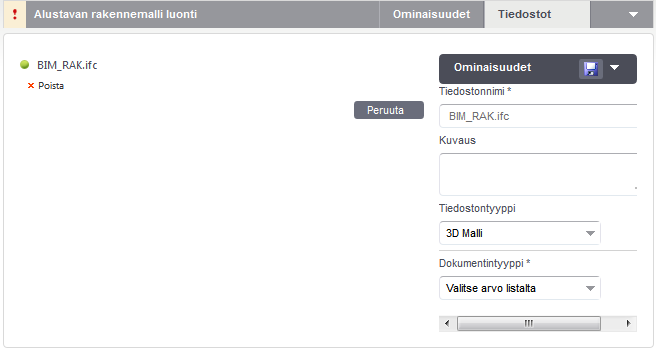
Ominaisuus Kuvaus Nimi Tiedoston nimi. Kuvaus Tiedoston vapaamuotoinen kuvaus. Tiedostontyyppi Kenttä täyttyy automaattisesti yleisimmillä tiedostoilla. Dokumenttityyppi Määrittää dokumentille lisäominaisuudet. Tieto on pakollinen. Valintalista on projekti/asiakas-kohtainen. Valinta määrittää tiedostolle mahdolliset lisäominaisuudet. Luonnin jälkeen tiedostoa voidaan versioida, linkitää muihin kohteisiin ja muuttaa sen ominaisuustietoja Tiedostot-välilehdellä kyseisen tehtävän alta. Tiedosto on muutettavissa ainoastaan kun sen tila on Työn alla.
Tehtävän asettaminen valmiiksi
Kun tehtävän asettama työ on tehty ja siihen liittyvät tiedostot on liitetty, voidaan tehtävä asettaa valmiiksi. Tämä tapahtuu Toiminnot-osion Merkitse valmiiksi-painikkeella
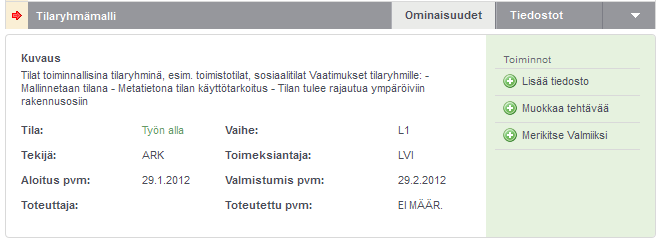
Tehtävän ikoni muuttuu ja seuraavaksi tehtävä siirtyy tehtävän toimeksiantajalle hyväksyttäväksi. Toimeksiantaja saa automaattisesti hyväksynnästä sähköpostiviesti.
Tehtävän hyväksyntä
Tehtävän toimeksiantajan tulee hyväksyä tehtävä ennenkuin tehtävä saa Valmis-tilatiedon. Tämä tapahtuu Toiminnot-osion Merkitse valmiiksi-painikkeella tai hyväksymällä tehtävä suoraan sähköpostin hyväksyntä linkillä.
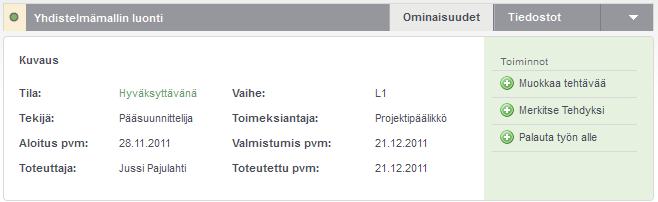
Tehtävän asettaminen takaisin työn alle
Mikäli tehtävää ei jostain syystä hyväksytä tai siihen on tehtävä muutoksia voidaan tehtävä asettaa takaisin työn alle.Tämä tapahtuu Toiminnot-osion Merkitse valmiiksi-painikkeella tai hyväksymällä tehtävä suoraan sähköpostin hyväksyntä linkillä.
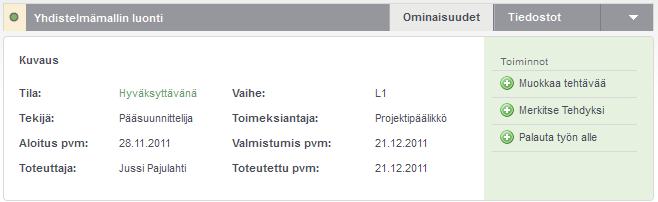
Tehtävien näyttäminen aikajanassa
Tehtäviä voidaan tarkastella myös kalenteri-näkymässä. Näkymän vaihto tapahtuu Tehtävät-sivun Tehtävät-palkin toimintonappia painamalla
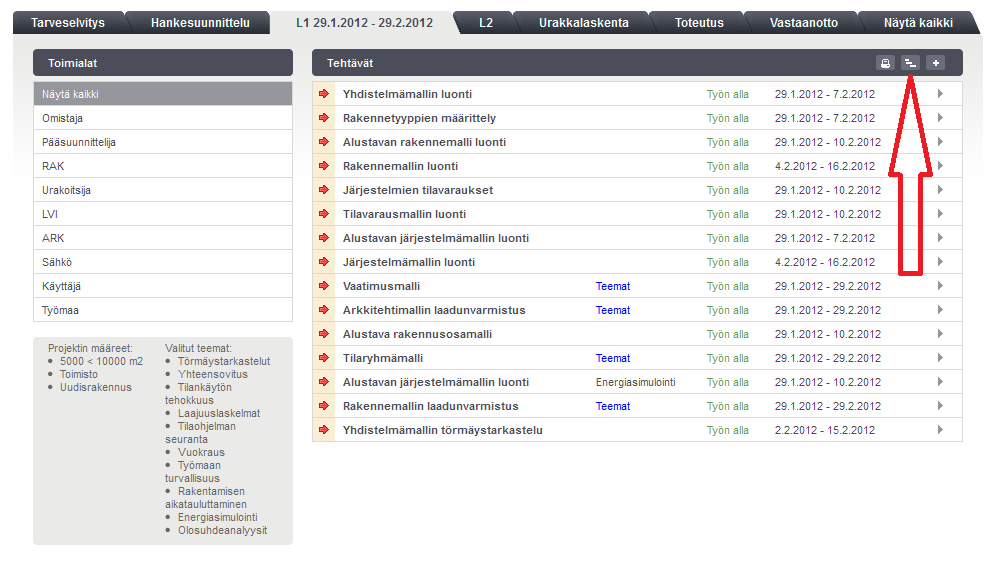
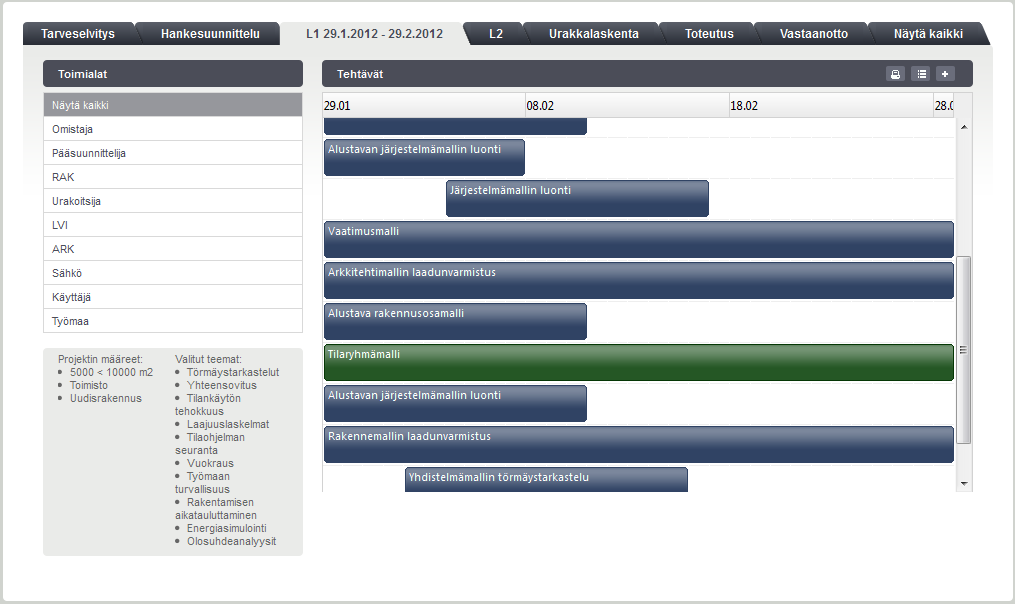
Tehtävän toiminnot saadaan näkyviin klikkaamalla hiiren oikeaa paikihketta tehtävän päällä
Normaalinäkymään päästään painamalla samaa nappia uudelleen
Tehtävien raportointi
Raportoinnin avulla tehtävät ja niiden tiedot saadaan tulostettua tai tallennettua eri tiedostomuotoihin. Raportti ajetaan näkysissä olevista tehtävistä. Tästä syystä näkymä tulee valita oikeksi Vaihe-välilehdistä ja Osapuolet-listasta.
Esimerkiksi mikäli halutaan kaikki ARK-toimiallaan liittyvät projektin tehtävät kaikista vaiheista, valitaan ensin Näytä Kaikki-välilehti ja sen jälkeen Osapuolet-listasta osapuoli ARK
Toiminto käynnistyy Tehtävät-sivun Tehtävät-palkin tulostin toimintonappia painamalla
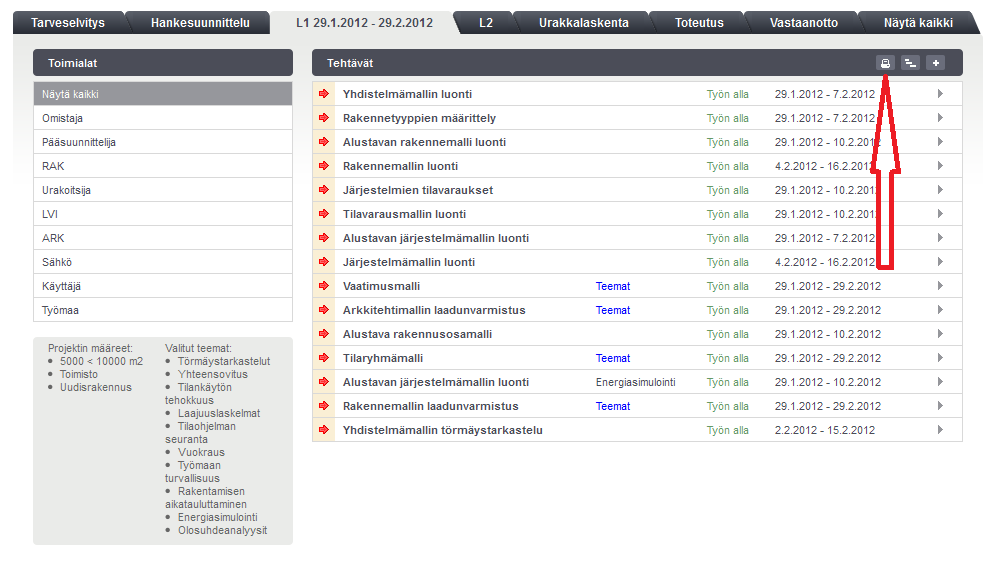
Raportti aukeaa uuteen välilehteen. Raportin yläpalkissa on toiminnot, joita raportille voidaan tehdä:
Vasemman puolen navigointinäppäimistä voidaan siirtyä raportissa eteen- ja taaksepäin.
Vie valittuun tiedostomuotoon-listalta löytyvät eri tiedostomuodot(pdf,xls,doc..), joihin raportti voidaan tallettaa. Tallennus tapahtuu valitsemalla listasta tiedotomuoto ja osoittamalla sen jälkeen Vie-painiketta
Vie painikkeen vieressä on Tulostus-painkike jolla raportti voidaan tulostaa tulostimelle.
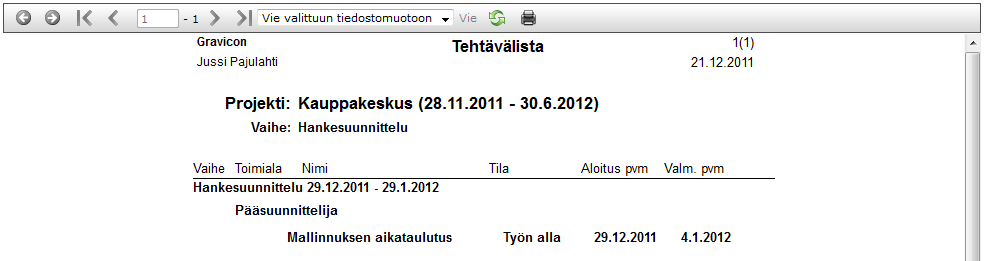
Tila-moduuli
Yleistä
Tila- moduuli on jaettu kolmeen eri osaan: tilavaatimukset, tilaohjelma ja tilatekijät.
Mikäli tila-moduuli on otettu käyttöön projektin asetuksissa, näkyy se yläpalkissa viimeisenä listalla nimellä Tila. Painamalla tätä painiketta avautuvat eri osat valittavaksi alasvetovalikkona.
Tila- moduulin käyttöönotossa käydään läpi tarkemmin asiakaskohtaisesti moduulin käytön tarpeet ja neuvotaan asiakasta rakentamaan sen mukainen Modelspace Tila-moduulin sisältö.
Tilavaatimukset
Tilavaatimukset -osassa määritellään tiloihin kohdistuvat vaatimukset ja ominaisuudet. Tässä vaiheessa on jo valittu nimikkeistö mitä käytetään läpi linjan projektissa.
Tilaohjelma
Tilaohjelma-osassa käytetään vaatimuksista luotua tilaohjelmaa. Tässä osassa voidaan Modelspaceen lukea ifc-tiedostoja ja vertailla näitä suhteessa tilaohjelmaan ja vaatimuksiin.
Tilatekijät
Tilatekijät-osassa tarkastellaan tiloja kustannusten, tuottojen ja tilatekijöiden kautta. Asiakas tuo itse kustannus- ja tuottotiedon ohjelmaan esim. excel-tiedostoina. Mallin päivittyessä luetaan helposti uusi ifc-tiedosto sisään ja ohjelma tunnistaa tilat nimikkeistön mukaisille paikoilleen. Tämä mahdollistaa helpon vertailun ja laskelmien tekemisen tilojen suhteesta toisiinsa.
Nimikkeistö
Teksti..
Projektin hallinta
- Kuvan asettaminen projektille
- Käyttäjän kutsuminen projektiin
- Käyttäjän osapuolen hallinta
- Uuden dokumenttityypin luonti
- Uuden ominaisuuden asettaminen dokumenttityypille
- Vaiheen asettaminen valmiiksi
- Projektin piilottaminen listalta
Kaikki projektiin liityvät asetukset ja muutokset tehdään
Sivun avaus tapahtuu osoittamalla projektin nimeä yläotsikossa tai
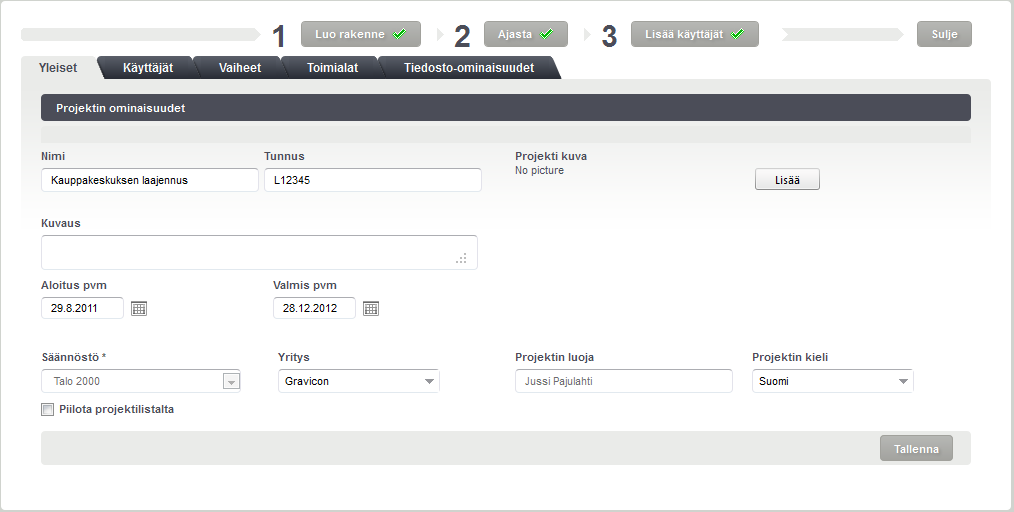
Kuvan asettaminen projektille
Projektille voidaan asettaa haluttu kuva, joka näkyy työpöydän oikeassa yläkulmassa. Tuettuja formaatteja ovat kaikki yleisimmät rasteri formaatit. Kuvan lisäys tapahtuu seuraavasti:
1. Osoita Lisää-painiketta Yleiset-välilehdellä.
2. Valitaan liitettävä kuva ja hyväksytään Avaa/Open-painkkeela valinta.
3. Tallennetaan lisäys projektille painamalla Tallenna-painiketta. Tällöin kuva tulee sivulle näkyviin.
Käyttäjän kutsuminen projektiin
Toiminto käynnistyy 3 Lisää käyttäjät-painikkeesta tai Käyttäjät-välilehden Lisää-painikkeesta. Painike avaa Lisää käyttäjä projektiin-ikkunan, josta kutsutaan sähköposti-osoitteen avulla tarvittavat käyttäjät projektiin.
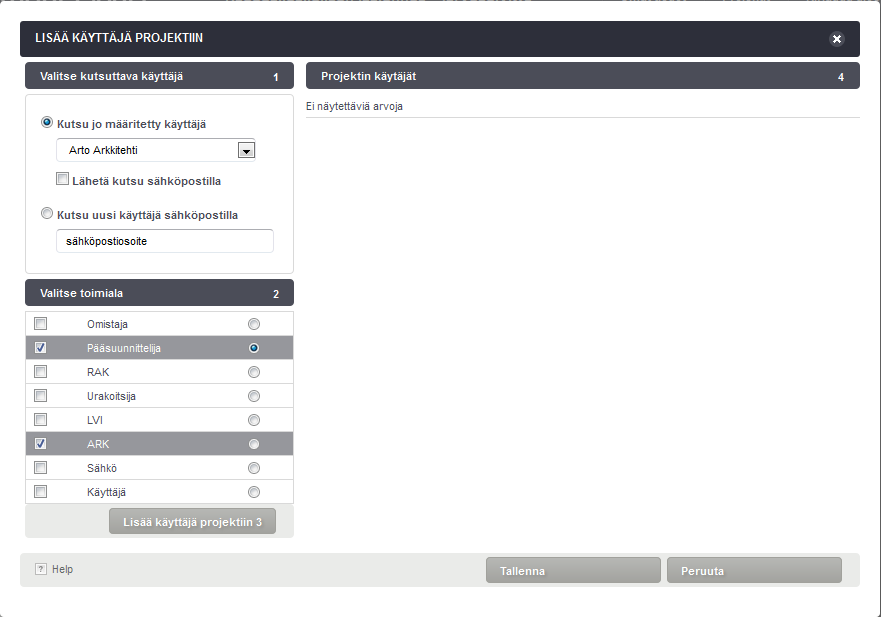
- Valitse kutsuttava käyttäjä
Osio koostuu kahdesta osasta: Määritetyistä ja uusista käyttäjistä.
Määritetyistä listalla näkyvät kaikkien niiden käyttäjien nimet, jotka on kutsuttu projektin omistavan yrityksen projekteihin. On suotavaa asettaa rasti Lähetä kutsu sähköpostilla-kohtaan. Näin kutsuttva saa automaattisesti sähköpostin uudesta projektista.
Kutsu uusi käyttäjä sähköpostilla-kenttään annetaan käyttäjän sähköposti osoite. Järjestelmä lähettää tällöin kutsun kyseiseen osoitteeseen ja määrittää käyttäjälle oletus salasanan.
- Valitse osapuoli
Osapuoli-listalta valitaan osapuoli johon kutsuttava käyttäjä kuuluu. Mikäli käyttäjän halutaan kuuluvan useampaan osapuoleen valitaan tarvittavat osapuolet. Mikäli valittuna on useampi kuin yksi osapuoli, tulee jokin osapuoli asetaa oletus tomialaksi. Tämä tapahtuu valitsemalla osapuolen perässä olevasta valinnasta.
- Lisää käyttäjä projektiin
Kun käyttäjä on valittu ja hänelle on asetettu osapuoli painetaan Lisää käyttäjä projektiin-painiketta. Mikäli käyttäjiä kutsutaan useampi jatketaan vaihetta kohdasta yksi Valitse kutsuttava käyttäjä
Jo kutsuttujen käyttäjien hallinta tapahtuu Käyttäjät-välilehdeltä osoittamalla käyttäjän rivin oikeassa reunassa olevaa kynän näköistä painiketta.
Huom: Mikäli haluat lisätä itsellesi jonkin osapuoleen Projekti päälikkyytesi lisäksi, kutsu itsesi projektiin halutulle osapuolelle.
Käyttäjän osapuolen hallinta
Mikäli käyttäjän osapuoli halutaan vaihtaa tai käyttäjä halutaan lisätä useampaan osapuoleen
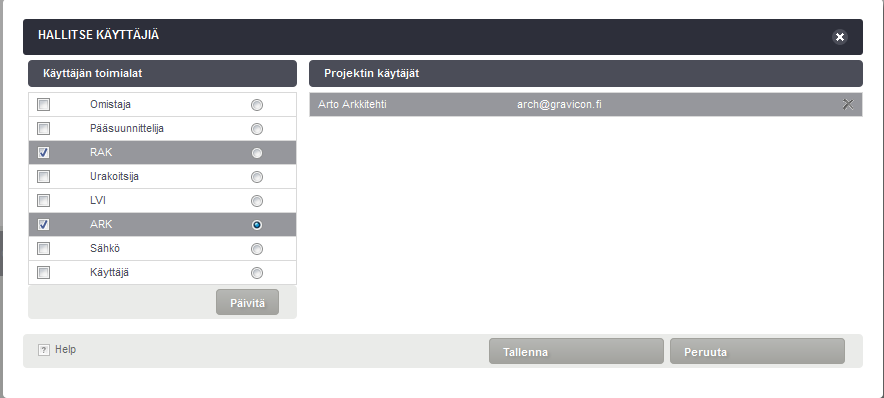
1. Projektin hallinta sivulta valitaan Käyttäjät-välilehti ja painetaan käyttäjätunnusken perässä olevaa kynän näköistä painiketta
2. Aktiivinen käyttäjätunnus ja hänen osapuoli näkyy valittuna auenneessa ikkunassa
3. Valitaan osapuoli/osapuolet halutulle käyttäjälle. Osapuolet listan oikeassa reunassa oleva valinta osoittaa oletus osapuolen.
4. Hyväksytään muutos painamalla Tallenna-painiketta
Uuden dokumenttityypin luonti
Dokumenttityypillä jaotellaan tiedostoja toisistaan, sekä niille saadaan asetettua yksilöllisiä tunnistetietoja. Tunnnistetietojen pakollisuus saadaan myös asetettua dokumenttityyppikohtaisesti
Dokumenttityyppi voidaan luoda projekti tai asiakas kohtaiseksi. Mikäli se luodaan asiakaskohtaiseksi, tulee uusi dokumenttityyppi näkyviin kaikkiin asiakkaan projekteihin.
Dokumenttityypin lisäys ja hallinta tapahtuu Projektin asetukset-sivun Tiedosto-ominaisuudet-vällehdellä.

- Osoita Lisää-painiketta

- Anna uudelle dokumenttityypille kuvaava nimi
Nimi näkyy käyttäjälle valittaessa tiedoston dokumenttityyppiä.
- Valitse luontikohde
Mikäli valitaan Asiakas-tulee dokumenttityyppi näkymään kaikissa asiakkaan projekteissa.
Uuden ominaisuuden asettaminen dokumenttityypille
Dokumenttityypin ominaisuudet tulevat käyttäjän täytettäväksi valittaessa tiedoston dokumenttityyppi. Ominaisuuksia voi olla yksi tai useampi. Lisäksi ominaisuudelle voidaan asettaa seuraavia asetuksia:
- Oletusarvo
- Tekstityyppinen kenttä listakentäksi
Ominaisuuden lisäys tapahtuu laajentamalla dokumenttityypin riviä Projektin asetukset-sivun Tiedosto-ominaisuudet-vällehdellä.

- Osoita Lisää dokumenttityypille omianisuus-painiketta

- Anna uudelle dokumenttityypille kuvaava nimi
Nimi näkyy käyttäjälle valittaessa tiedoston dokumenttityyppiä.
- Valitse luontikohde
Mikäli valitaan Asiakas-tulee dokumenttityyppi näkymään kaikissa asiakkaan projekteissa.
Vaiheen asettaminen valmiiksi
Vaihe asetetaan valmiiksi menemällä projektin hallinnan toimintoihin (yläotsikosta projektin nimeä klikkaamalla), vaihe kohtaan ja painetaan siellä painiketta halutun vaiheen päällä " Aseta tehdyksi"
Projektin piilottaminen listalta
Projektin piilottaminen listalta tapahtuu projektin hallinnan toiminnoissa menemällä siellä Yleiset-kohtaan ja siellä alasvetovalikkoon Projektin status. Tästä valitaan vaihtoehto piilotettu. Tallennetaan vielä lopuksi muutos painamalla painiketta tallenna.
